Method 1 - Adding a Second Virtual Disk (.vmdk)¶
Adding a second virtual disk (.vmdk) requires that a new virtual device (HDD) has already been added to the CML server by editing the virtual machine’s settings using an ESXi web interface (vSphere, vCenter, etc.).
To avoid disrupting network simulations, stop all simulations prior to adding a second virtual disk.
Procedure
Log into the System Administration Cockpit as the system administrator account. See Logging into the System Administration Cockpit.
Click Storage in the navigation bar on the left side of the page.
Edit Volume Group. In the Devices group, click the vg00 volume.
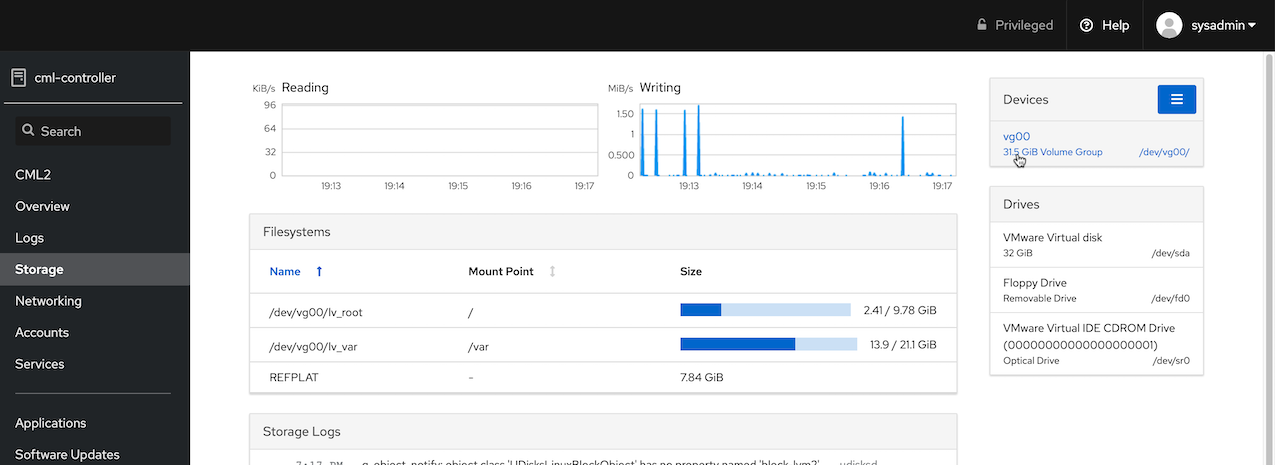
Selecting the volume group on the Storage page¶
Add Physical Volume. In the Physical Volumes group, click the + button to add a new virtual hard disk.
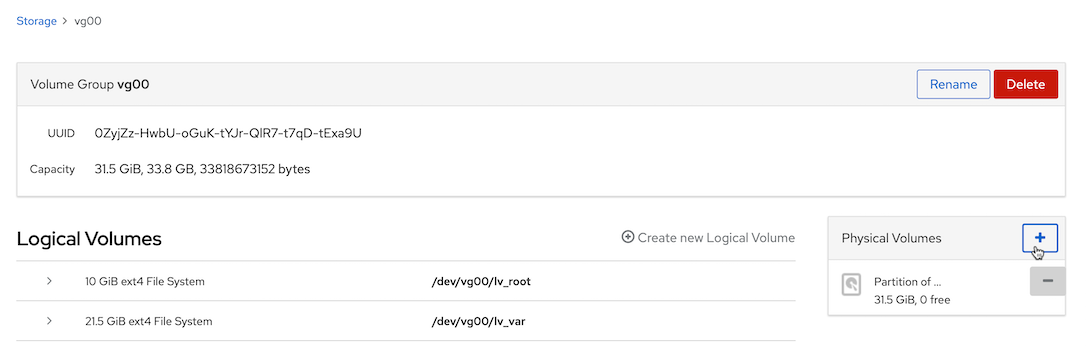
Adding a physical volume to the volume group¶
Select Disk. Select the new virtual disk and click Add.
Note: the new disk will be marked as /dev/sdb or higher.
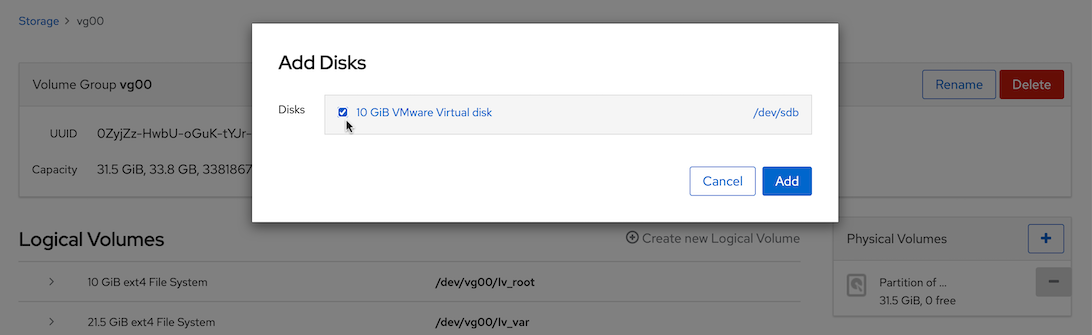
Add Disks dialog¶
Grow Logical Volume. Expand the lv_var volume in the Logical Volumes area and click
Grow.
The Grow Logical Volume pop-up dialog is shown.
Grow Logical Volume Dialog. Use the slider to increase the disk size to the desired amount; then click the Grow button in the dialog.
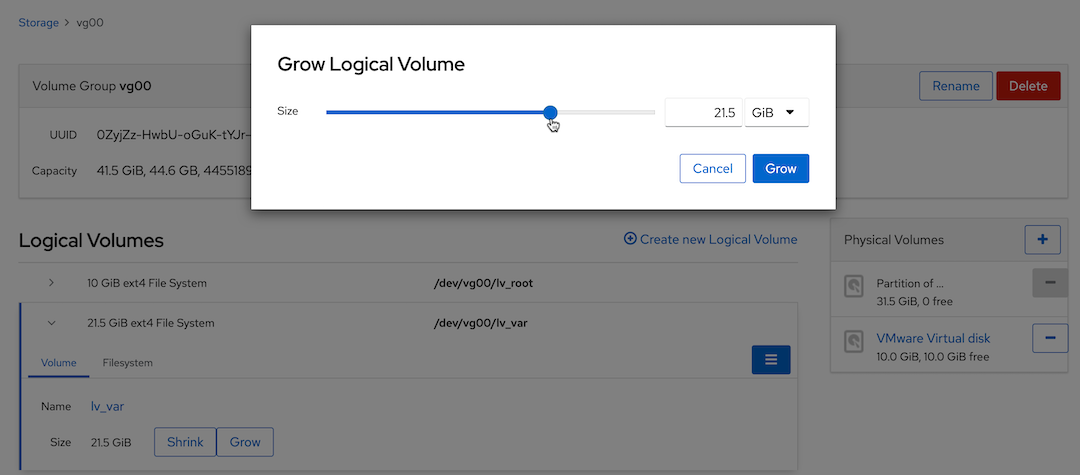
Grow Logical Volume dialog¶
The Logical Volumes area should now report the new total size. The new disk size is also shown in the Dashboard.