Deploying the OVA File on VMware Workstation / Fusion¶
Before starting the installation, close all software VPN connections. Managed VPN solutions can block access to the virtual network.
Follow these instructions to deploy a new CML VM on a VMware Workstation / Player / Fusion hypervisor that is installed on your local machine. You should have already downloaded a copy of the CML controller OVA and refplat ISO files.
Procedure
Deploying the CML Virtual Machine
Locate the CML OVA file.
Use your system’s file browser, such as File Explorer (Windows) or Finder (Mac).
Right-click on the file and select or .
VMware Workstation (Windows) or VMware Fusion (Mac) will open the import wizard.
Follow prompts in the VMware import wizard to complete the import.
When the import completes, click Customize or Finish.
Attention
Do not start the virtual machine!
After you have imported the OVA to VMware, you must configure the VM’s settings before you start it.
Configuring the Virtual Machine
Open the CML Virtual Machine Settings.
Ensure the following options have been set:
Component |
Windows |
Mac |
|---|---|---|
CPU |
Virtualize Intel VT-x/EPT. |
Enable hypervisor applications. |
Memory |
8GB or more (recommended) |
8GB or more (recommended) |
Hard Disk |
Increase disk size (see disk size guidance below) |
Increase disk size (see disk size guidance below) |
CD/DVD |
Map to REFPLAT_image.iso Check the Connect at power on check box. |
Map to REFPLAT_image.iso Check the Connect at power on check box. |
Network Adapter |
Depending on physical network security settings, it may be necessary to set Network Connection option to NAT. NAT: the virtual machine’s network adapter will receive an IP address from VMware Workstation, and Workstation will provide address translation to the virtual machine. Bridge: VMware Workstation will bridge the configured physical adapter to the virtual machine’s network adapter. Workstation will in effect provide a DHCP relay for the virtual machine. Note that the virtual machine may not receive an IP address, depending on the configuration of your network’s DHCP server. |
Depending on physical network security settings, it may be necessary to set Network Connection option to Shared with my Mac. NAT: the virtual machine’s network adapter will receive an IP address from VMware Fusion, and Fusion will provide address translation to the virtual machine. Bridge: VMware Fusion will bridge the configured physical adapter to the virtual machine’s network adapter. Fusion will in effect provide a DHCP relay for the virtual machine. Note that the virtual machine may not receive an IP address, depending on the configuration of your network’s DHCP server. |
Disk size guidance
Be sure to allocate plenty of disk space for the CML VM. In CML version 2.3.0 and higher, all of the reference platform VM images must be copied to the local disk of the CML instance.
The default hard drive size of the CML VM is 32 GB, and 10 GB of that space is reserved for the underlying operating system. If you copy all of the VM images from the refplat ISO file to the VM, you’ll only have about 10 GB of free space for CML to use for the data associated with all of your lab simulations and any additional node and image definitions that you add to the system after installation.
If you resize the hard disk before booting up the CML VM for the first time, CML will auto-resize its filesystems to use all of the disk space allocated to the VM. If you need increase the disk size after installation, see Adding or Editing Storage Volumes.
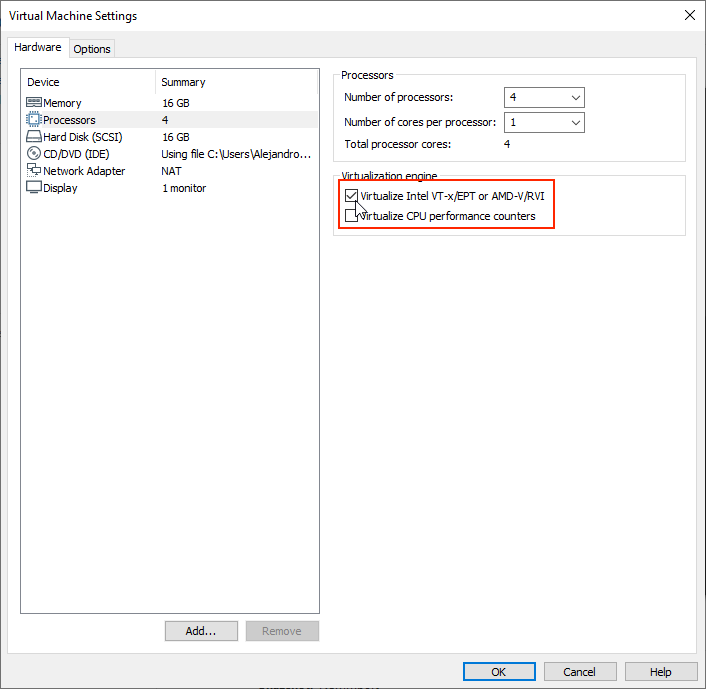
Figure 1. VMware Workstation CPU Settings¶
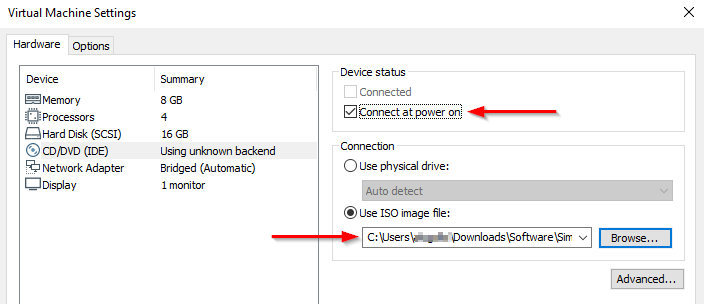
Figure 2. VMware Workstation CD/DVD settings¶
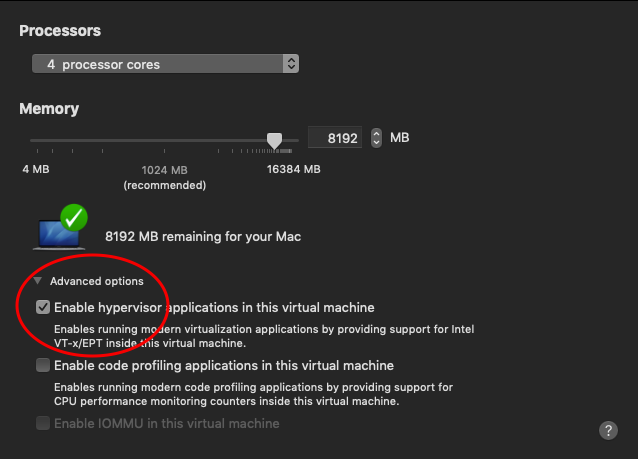
Figure 3. VMware Fusion CPU Settings¶
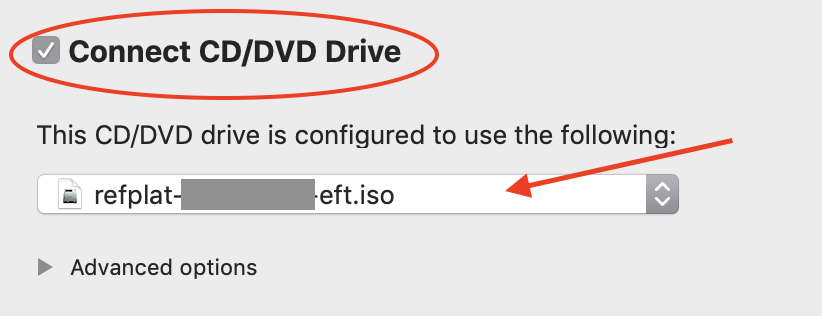
Figure 4. VMware Fusion CD/DVD Settings¶
Start the virtual machine.
You now have a CML virtual machine that is defined and configured in VMware.
Once you have configured the VM settings and started the VM, you are ready to complete the Initial Set-up within the running VM.