Hiding Links¶
The Workbench provides two ways to hide links in a topology.
Hiding Connected Links¶
To reduce visual clutter in the Workbench, you can set a node to hide its connected links.
This feature can be activated/deactivated on a per node basis by double clicking the node. The Workbench displays the node with a reduced opacity to indicate that the node has its links hidden. The links will only be hidden while the node is not selected. That is, if you select such a node, all of its links will be shown. When you deselect the node, the links will be hidden again.
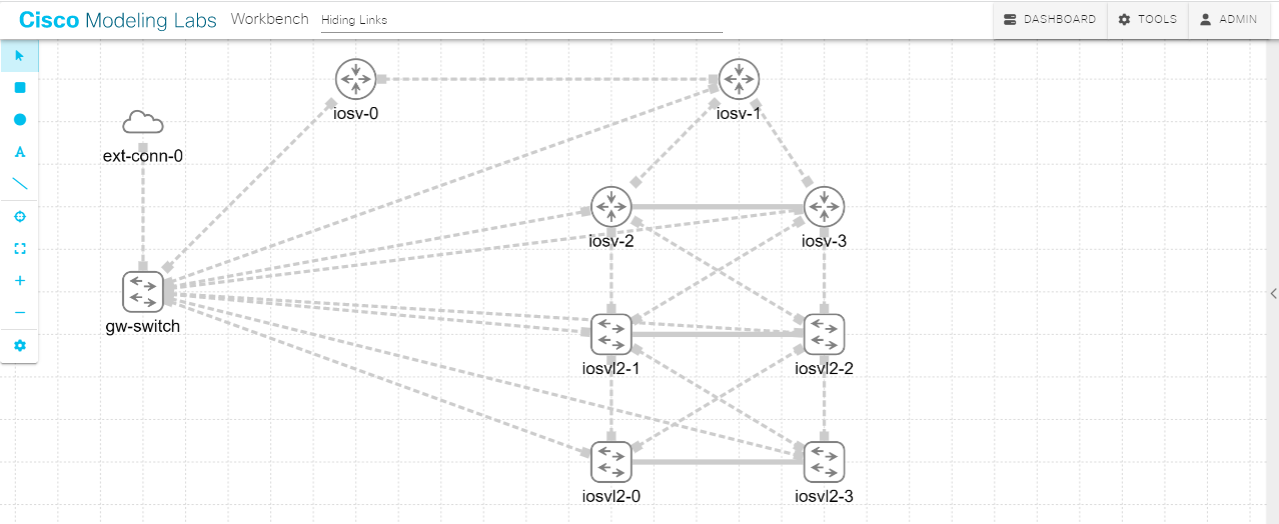
All links in the topology are displayed¶
For example, double click the gw-switch node to set that node’s links to be hidden. Then, when gw-switch is not selected, its links are hidden.
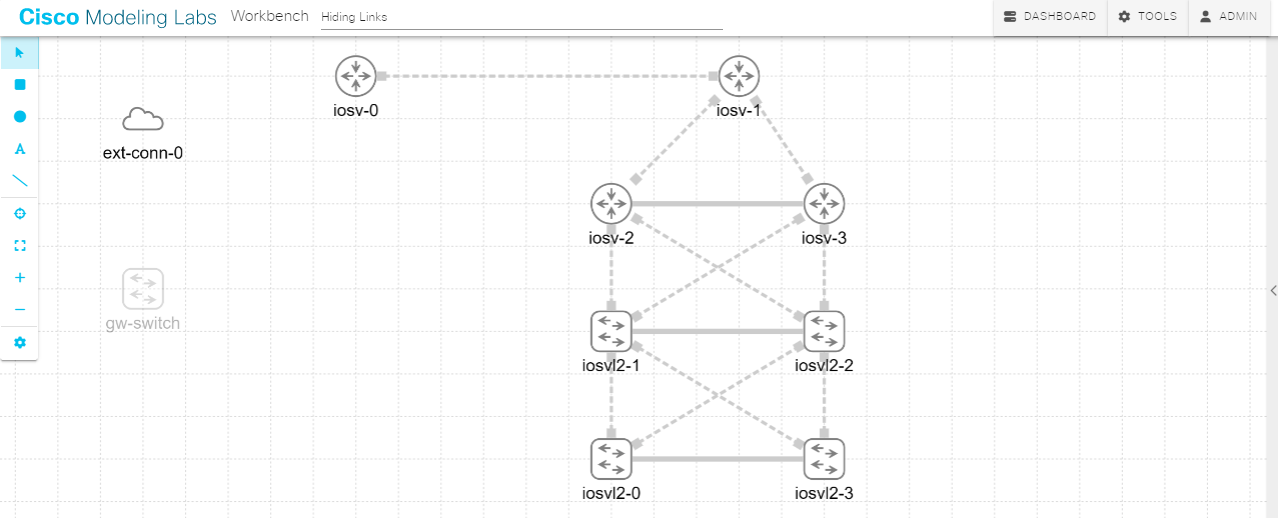
Link hiding enabled for the gw-switch node¶
Link Bundling¶
By default, when there are multiple links between the same two nodes in the Workbench, they are bundled into a single link for display in the canvas.
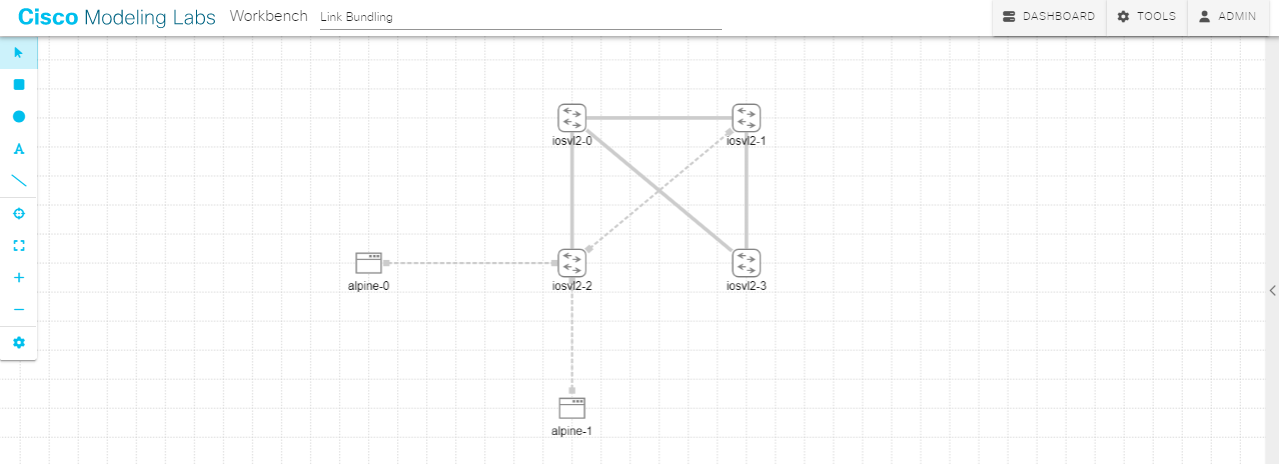
Bundled links are shown with a thicker, darker line¶
You can choose to disable link bundling in the canvas so that all of the links connecting a pair of nodes are shown. To change the link bundling behavior for all links in a lab, toggle the bundling links button in the Workbench toolbar. You can also change this behavior for a specific pair of nodes basis by double clicking a link connecting the two nodes. If multiple links are shown between the pair or nodes, double clicking on a single link will hide the individual links and instead display a single bundled link. For a bundled link, double clicking on the link shows all of the physical links instead of the one bundled link.
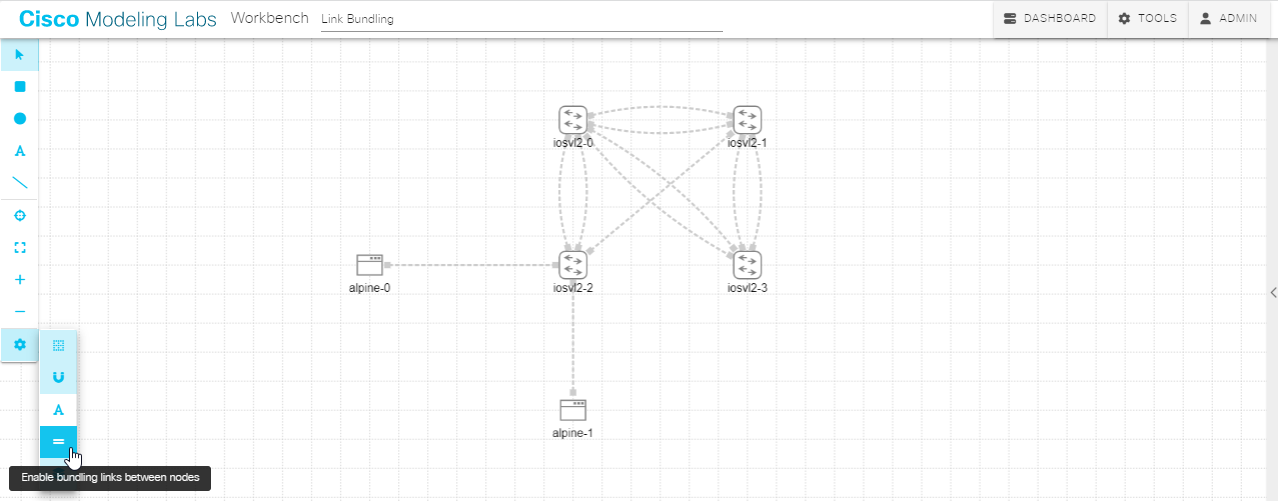
Link bundling disabled for all links in the lab¶
Related Topics