Workbench¶
The Workbench page is used to create and modify a lab’s topology and to interact with the lab simulation. To open a lab in the Workbench, find the lab in the Dashboard page and, depending on the Dashboard’s view, click on the tile (in tiles view) or the Open Lab link or lab preview (in list view) associated with the lab.
The Workbench page is divided into an upper and lower pane. The upper pane is a graphical canvas where you can create, modify, and interact with the lab topology. The lower pane provides a tabbed view of different details and actions for the selected topology element. If no element is selected in the lab–for example, when you click on the canvas background in the upper pane–the tabs in the lower pane show information about the topology itself. If you select a node or link in the upper pane, the tabs and details in the lower pane will show information about the selected topology element.
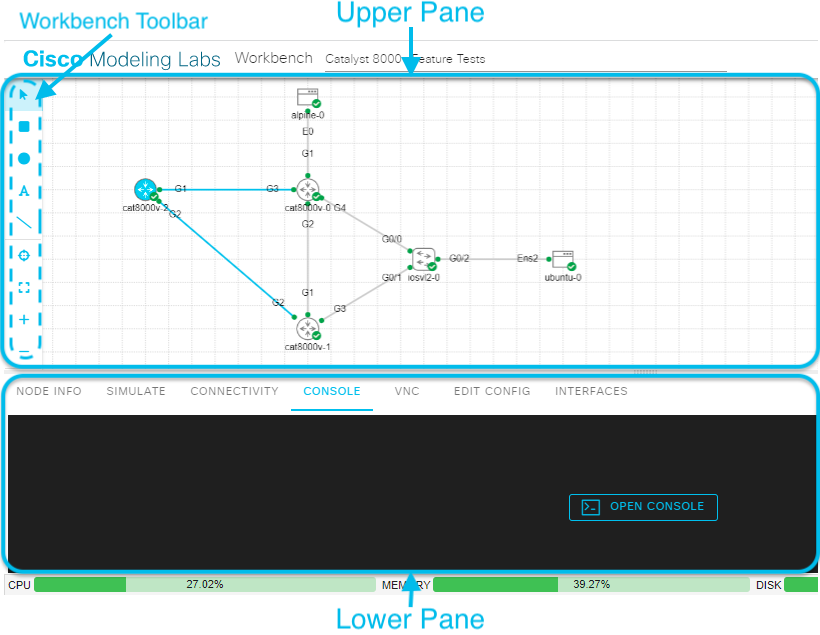
Workbench Toolbar¶
The toolbar at the top-left of the upper pane of the Workbench provides buttons for the following actions:
Toolbar Button |
Description |
|---|---|
Select |
Click in the Workbench canvas to select and move elements. |
Rectangle |
Draw a rectangle in the Workbench canvas. |
Ellipse |
Draw an ellipse in the Workbench canvas. |
Text |
Add text in the Workbench canvas. |
Line |
Draw a line in the Workbench canvas. |
Center Canvas |
Center the topology in the canvas. |
Fit Canvas |
Fit the topology to the current canvas dimensions. |
Zoom Out |
Zoom out of the topology in the canvas. For a continuous zoom, click and hold. |
Zoom In |
Zoom in on the topology in the canvas. For a continuous zoom, click and hold. |
Canvas Settings |
Display the Canvas Settings toolbar. |
Canvas Settings Toolbar¶
You can customize the appearance of the Workbench canvas by toggling the following buttons in the canvas settings toolbar:
Canvas Setting |
Description |
|---|---|
Grid Lines |
Show / Hide grid lines. |
Snap To Grid |
Enable / Disable snap-to-grid for node and annotation positioning. |
Show Link Labels |
Show / Hide interface names on each side of the link in the canvas. |
Link Bundling between Nodes |
Toggle the canvas-wide preference for how to display multiple links between the same two nodes. Enables / disables bundling of links between all nodes in the lab. See also Hiding Links. |
Annotations |
Show / Hide annotations. When annotations are hidden, the four annotations toolbar buttons in the Workbench toolbar are also disabled. |
Grid Lines and Snap-To-Grid¶
The Workbench canvas incorporates a background grid, which supports snap-to-grid for positioning elements in the canvas. You can show or hide the grid lines in the Workbench canvas by toggling the setting in the Canvas Settings toolbar.
Nodes and annotations automatically snap to the nearest grid intersection when you draw or move them in the canvas. Snap-to-grid makes it easy to align the elements in your lab. You can enable or disable the snap-to-grid functionality by toggling the setting in the Canvas Settings toolbar.
You can also temporarily disable snap-to-grid functionality by holding the Alt key while moving a lab element or
while resizing an annotation. Temporarily disabling snap-to-grid allows you to manually place an item in an off-grid
position without having to disable snap-to-grid for the whole Workbench.
Other Canvas Actions¶
In addition to the actions available on the toolbar, the Workbench provides double click actions for hiding links in the canvas. See Hiding Links.